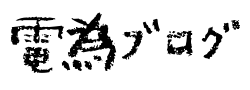こんにちは電太です。
PlayStation5の品薄がまだまだ続く中、PC(パソコン)でゲームをする機会が増えているのではないでしょうか。
ゲームパッドが付属するコンシューマー機と異なり、PCでゲームをする場合、ゲームパッドを別途購入する必要があります。
このゲームパッドには安いものから高価なもの、無線のもの、有線のもの、さまざまな種類が存在します。
なかには慣れ親しんだコンシューマー機のゲームパッドを使って、ゲームをプレイしたいという方もいると思います。
そこで、PlayStation4のコントローラであるDUALSHOCK 4をPCで使うための方法、並びにSteam以外のゲームプラットフォームでBluetooth接続して遊ぶ方法、の2つを紹介したいと思います。
こんな人向けの記事です
- DUALSHOCK 4がとにかく気に入っている人
- PC用のゲームパッドがなく、転がっているDUALSHOCK 4でPCのゲームを遊びたい人
- DUALSHOCK 4とPCの接続がうまくいかない人
広告
有線(USB)接続
まず、DUALSHOCK 4をUSBで有線接続します。
この場合、Windowsがデバイスをどう認識しているか、デバイスマネージャーで確認してみます。
下の図のように、DUALSHOCK 4のゲームパッド機能は「サウンド、ビデオおよびゲームコントローラー」の「Wireless Controller」として認識されます。
これは汎用的なドライバーであるため、Steam、Epic Games、UBIといったプラットフォームに関係なく、DUALSHOCK 4はゲームパッドとして使用することができます。
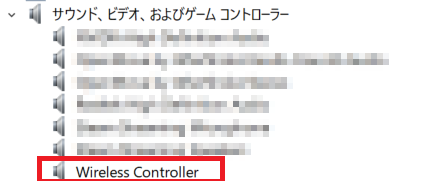
また、同ヘッドセット機能は「オーディオの入力および出力」の「ヘッドセット イヤフォン/マイク」として認識されます。そのため、Windowsのサウンド設定を適切に行うことで、ゲーム音の出力や音声の入力(ボイスチャット)を行うことができます。
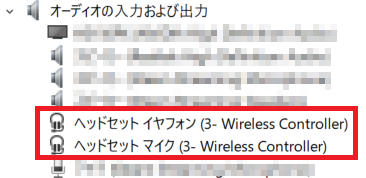
以上のように、有線接続において、ゲームパッドとヘッドセットはそれぞれ別のデバイスとして認識されます。そのため、DUALSHOCK 4でボイスチャットを行いながら、同時にゲームパッドとして使用することができます。
Bluetoothで接続
次にコントローラーをBluetoothで接続してみます。
DUALSHOCK 4のペアリングモードは、①電源オフの状態で、②シェアボタンを押しながら+③PSボタンを長押しすることで入ることができます。
さらに、Windowsの「Bluetooth とその他のデバイス」設定よりWireless Controllerに対してペアリングを行います。
次に、有線接続と同様にデバイスマネージャーで接続の状態を確認してみます。
下の図のように、有線接続では「サウンド、ビデオおよびゲームコントローラー」に属していた「Wireless Controller」が、この接続ではBluetoothのカテゴリーに属しています。
これは汎用のゲームパッドドライバーではないため、ランチャー側で対応が必要になります。つまり、対応しているSteamを除く、Epic Games LauncherやUbisoft Connectのゲームランチャーは、DUALSHOCK 4をゲームパッドとして認識することができません。
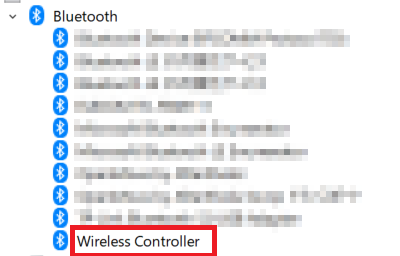
また「オーディオの入力および出力」では、「ヘッドセット イヤフォン/マイク」が認識されていません。
よって、Bluetooth接続でヘッドセット機能は利用できないということになります。
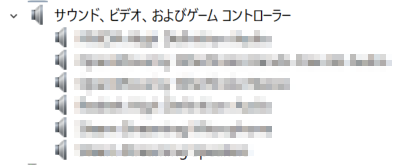
以上のように素の状態でBluetooth接続した場合、Epic Games Launcher、Ubisoft Connectなどの、Steam以外のランチャーではゲームパッドとして認識されません。
そこで、寄付歓迎のフリーソフトであるDS4Windowsの登場です。
このソフトは上のBluetoothカテゴリに属する「Wireless Controller」を汎用ドライバーに変換し、Steam以外のプラットフォームでもDUALSHOCK 4をゲームパッドとして利用できるようするものです。
また、著者は試してはいませんが、PlayStation5のDual Sense、Switch Pro、Joyconにも対応しているようです。
DS4Windows
環境条件
DS4Windowsの動作に必要な環境条件をgithubより下に抜粋します。
- Windows 10以降
- Microsoft .NET 5.0以降
- Visual C++ 2015-2019 Redistributable. x64またはx86
DS4Windowsが動作するゲームソフト
DS4Windowsが動作するゲームソフトについて、DS4Windows作者のゲームリストに記載されているものは動く可能性が高いです。
https://steamcommunity.com/id/Ryochan7/games/?tab=all
https://www.gog.com/u/Ryochan7/games
また著者の所有するソフトでは以下ゲームの動作を確認しています。
- [Ubisoft Connect]ディビジョン2(THE DIVISION 2)
- [Ubisoft Connect]ゴーストリコン ブレイクポイント(Tom Clancy’s Ghost Recon Breakpoint)
- [Epic Games Launcher]ボーダーランズ3(Borderland 3)
- [Steam]オリとくらやみの森(Ori and the Blind Forest)
サポートするDUALSHOCK 4の機能
DS4WindowsがサポートするDUALSHOCK 4の機能をhttps://kanuan.github.io/DS4WSite/about-ds4windows/supported-gamepads/より抜粋し、以下に記載します。
- ヘッドフォンジャックとスピーカーを除くすべてのコントローラー機能をサポート
- ヘッドフォンジャックはUSBを介してのみ使用でき、DS4v2(Native GamePad関数、DS4Windowsとは無関係)でのみ使用可能
- ヘッドフォンジャックはソニーのDUALSHOCK 4 USBワイヤレスアダプターを介してコントローラーが接続されている場合にのみ、ワイヤレスで使用可能
- BluetoothのバージョンはBluetooth 2.1 + EDR以降が必須
著者の環境においても、振動やL2半押しなどの機能も正しく動作することを確認しています。
導入方法
まず、githubのリリースページhttps://github.com/Ryochan7/DS4Windows/releasesよりDS4Windows_3.0.18_x64.zipをダウンロードします。
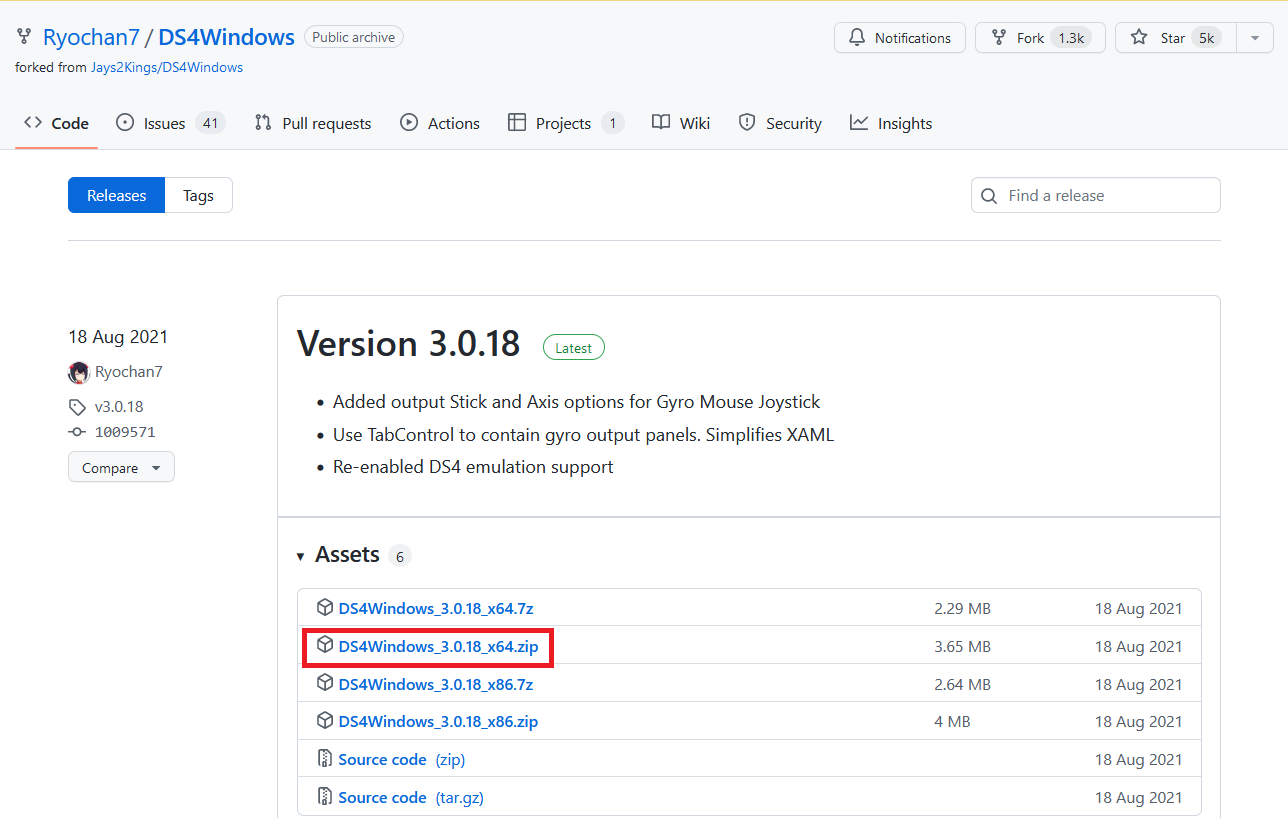
次に、解凍先はどこでも良いので、下の図のようにダウンロードしたファイルを解凍します。
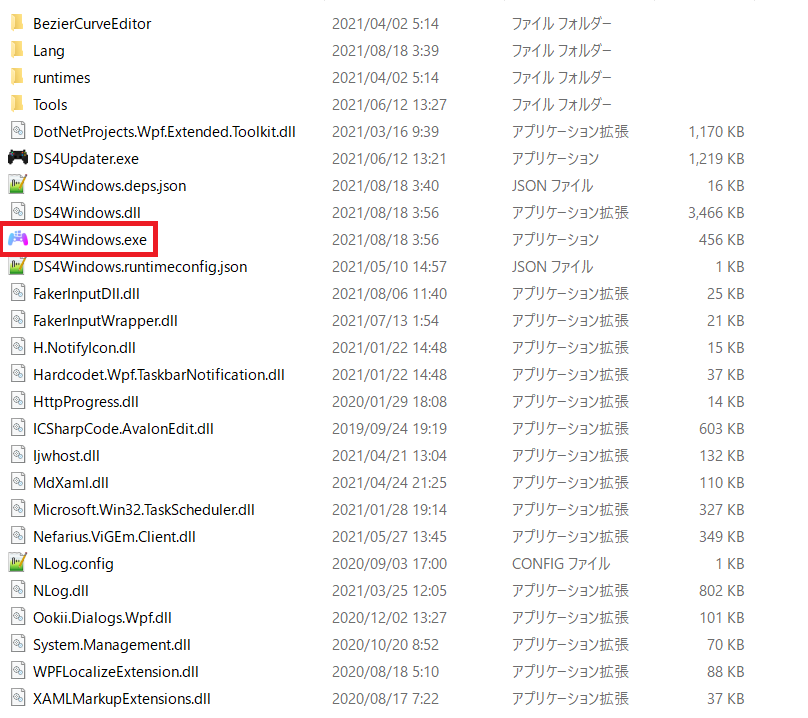
DS4Windows.exeを起動します。
Appdataを選択します。
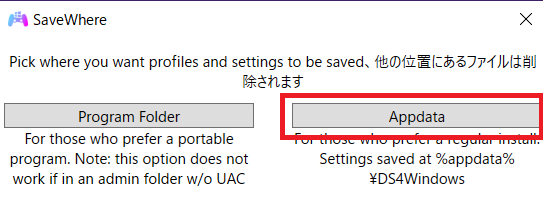
Windows10の場合、下の表示に従ってステップ1のドライバーをインストールします。
Bluetoothとの接続が終わってない場合はステップ3で接続を行います。
最後にステップ4のドライバーをインストールします。
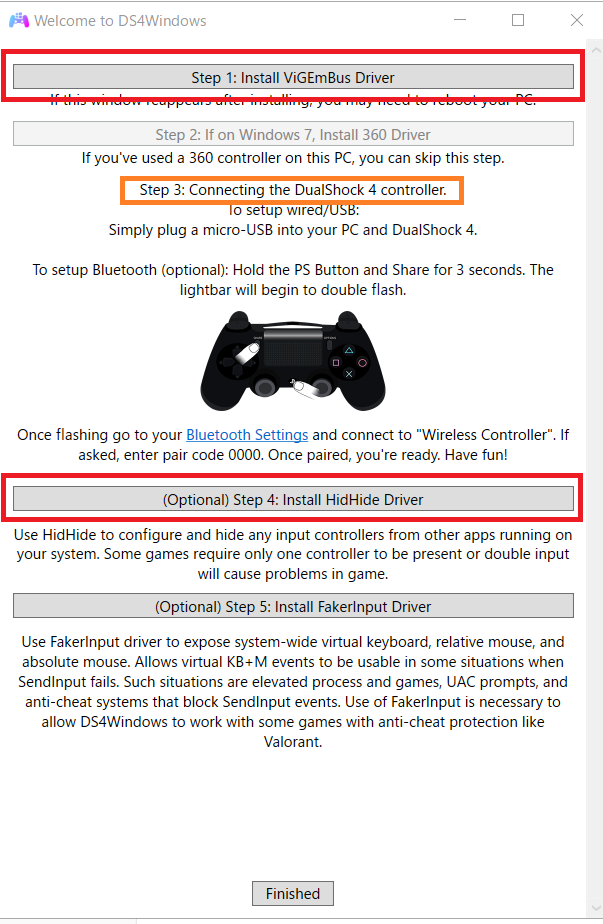
設定
設定はデフォルトでほぼ問題ありませんが、設定タブにある「Hide DS4 Controller」にチェックを入れます。
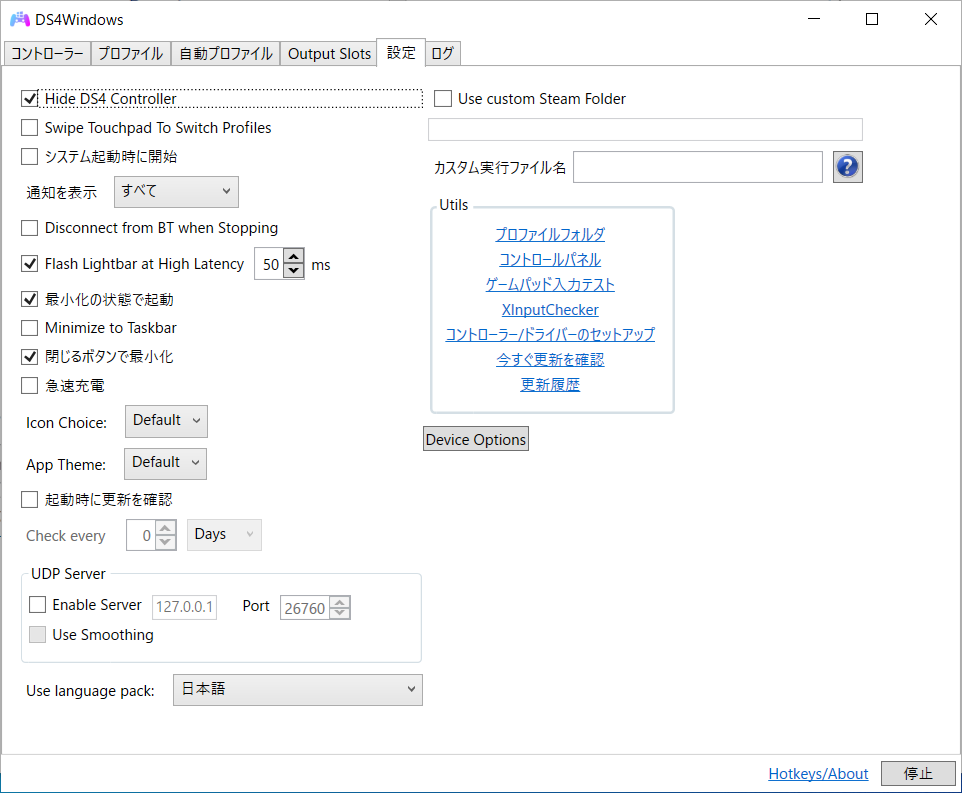
導入後の状態
DS4Windows導入後、DUALSHOCK 4がWindowsでどう認識されているかを確認するため、デバイスマネージャーを開きます。
下の図で示す通り、新たに「Xbox 360 周辺機器」が追加され、DUALSHOCK 4は「XBOX 360 Controller For Windows」として認識されていることが分かります。
これは、その名の通りXboxのコントローラーです。
そのため、ボタンはPlayStation式の□、△、×、○ではなくXBOX式のX、Y、A、Bで認識されることになります。
ゲーム画面では当然X、Y、A、B表示なので、注意が必要になります。

これでSteam以外のゲームプラットフォームで、DUALSHOCK 4をBluetooth接続して遊ぶことができるようになりました。
まとめ
この記事ではDUALSHOCK 4をPCで使うための方法、並びにSteam以外のゲームプラットフォームでBluetooth接続して遊ぶ方法、の2つを紹介しました。
電太は初め2000円くらいの有線ゲームパッドを使っていましたが、手に馴染まない上、取り回しが悪いということで、現在はDS4Windowsを使ったDUALSHOCK 4のBluetooth接続に落ち着いています。
みなさんも手持ちのDUALSHOCK 4を活用して、快適なPCゲームライフを満喫してはいかがでしょうか。
広告